オンラインレッスン〈zoom〉の参加方法について
2020年04月11日 イベント・ワークショップ

オンラインレッスンで使用する『zoom』での参加方法を解説いたします。オンラインレッスンに参加するには、パソコン・スマートフォン・タブレットが必要となります。なるべく大きな画面で見ていただいた方が分かりやすいと思いますので、パソコンでのご参加をお勧めいたしますが、どの端末からでも大丈夫です(^^)
それぞれの端末からの参加方法について、まとめましたので、参考になさってくださいね!
■参加するには、「専用URLからお入りいただく方法」と、「ID、パスワードからお入りいただく方法」がございます。
ご利用いただくには、メールでの申し込みをお願いしております。
★申し込み方法につきましたは、コチラのページをご覧ください。
パソコンからの参加方法
●返信メールにてお送りしたURLから接続可能です。(アプリダウンロードは必要ありません)
●お送りしたURLリンクを開くと、Zoomに繋がります。パスワードは必要ありません。
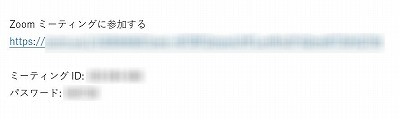
●クリックすると、下記のページが開きます。
●[ビデオ付きで参加]をクリック。
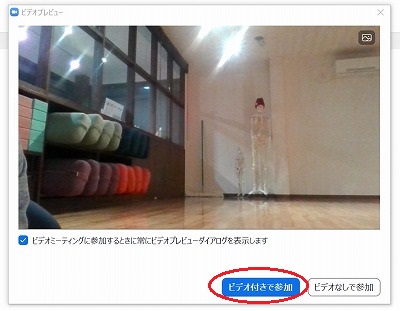
●スタジオ側で参加許可されるまで、しばらくお待ちくださいね!
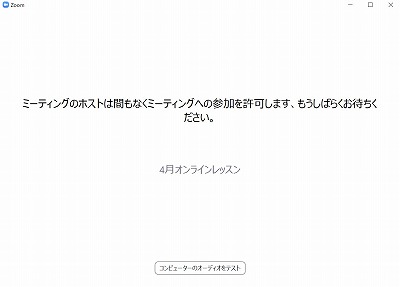
●[コンピュータでオーディオに参加]をクリック。
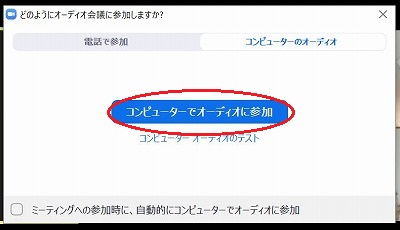
これで、接続完了です!!
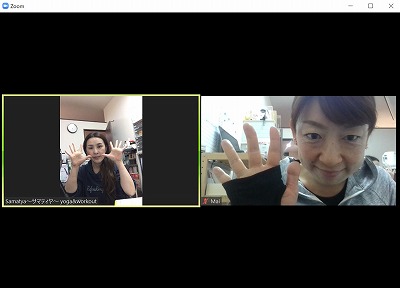
スマートフォン・タブレットからの参加方法
★事前に『Zoom』アプリ(無料)のインストールが必要です!
①専用URLからお入りいただく方法
●メールでお送りしたURLをクリックいただくと、『Zoom』アプリが起動します。
●[ミーティングに参加]をクリック。
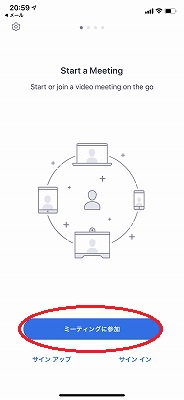
●[ビデオ付きで参加]をクリック。

●スタジオ側で参加許可されるまで、しばらくお待ちくださいね!

●接続完了です!ただし、これだと見にくいので…

●画面ロックをはずし…
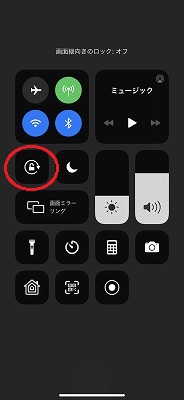
●画面を横にしてみてくださいね!

【▼ここから共通】
●音声が聞こえるように設定します。
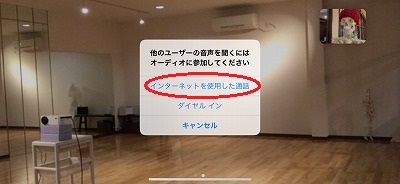
●画面をタップすると、下記のように下にボタンがいくつかでてきまs。
レッスンが始まる前までに、一番左のマイクのようなマークのボタンをクリックし、[ミュート解除]の状態にしてください。参加者さまの周辺の音(生活音・お子様の声など)を拾ってしまうので、必ずお願いしますm(_ _)m
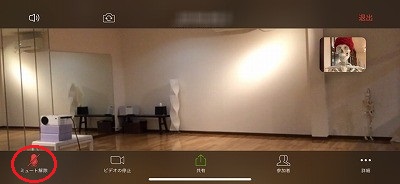
●左から2つ目のビデオマークをクリックし[ビデオの停止]にすると、自分の姿を隠すことができます。
途中で席を外したいときなどに使っていただけます。レッスン参加中は、なるべく姿を写しておいてくださいね!
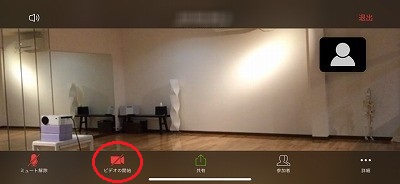
ーーーーーーーーーーーーーーーーーーーーーーーーーーーーーーーーーーーーーーーーーー
②ID、パスワードからお入りいただく方法
●『Zoom』アプリを起動し、[ミーティングに参加]をクリック。
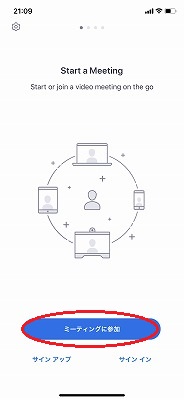
●ミーティングID、名前を入力して、参加をクリック。
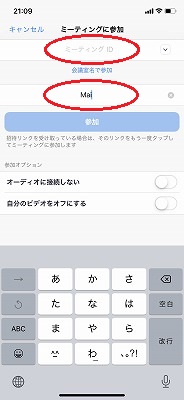
●パスワードを入力して、続行をクリック。
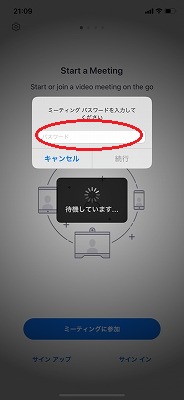
●[ビデオ付きで参加]をクリック。

●スタジオ側で参加許可されるまで、しばらくお待ちくださいね!

●接続完了です!ただし、これだと見にくいので…

●画面ロックをはずし…
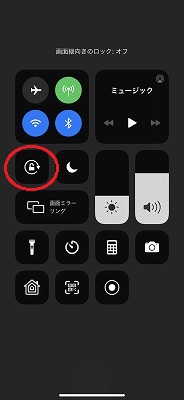
●画面を横にしてみてくださいね!

★「音声を聞くには…」「ミュートについて…」「ビデオについて…」設定については、①の【ここから共通】より下をご覧ください。
ご不明な点があれば、ご連絡ください。
どうぞ、よろしくお願いいたします。


